
管理画面のマニュアルなどを作成する場合に、
マウスカーソルもキャプチャしたいことがあります。
そんな場合には、Macにインストールされている「グラブ」が便利です。
もくじ
グラブを使ってキャプチャ
グラブを起動
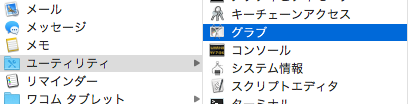
「アプリケーション」>「ユーティリティ」>「グラブ」でグラブを起動します。
環境設定
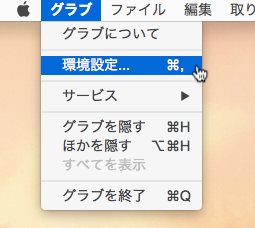
メニューバーの「グラブ」の「環境設定」をクリックします。
カーソルを選択
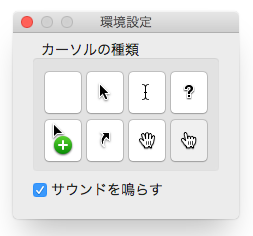
カーソルの種類が選択できますので、必要なものを選択します。
取り込み
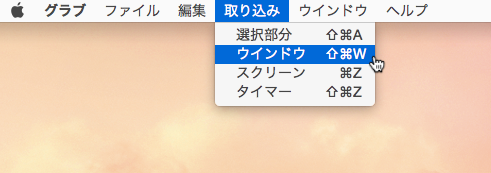
メニューバーの「取り込み」>「ウインドウ」を選択します。
ショートカットは「command + shift + W」です。
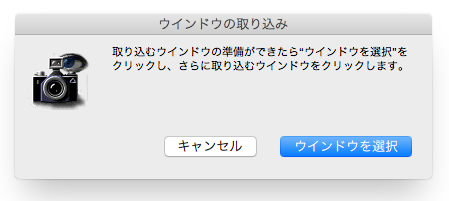
ウインドウ取り込みのダイアログがでますので、「ウインドウを選択」をクリックします。
マウスポインタを表示させたい場所をクリック
キャプチャしたいウインドウを選択し、マウスポインタを表示させたい場所をクリックします。
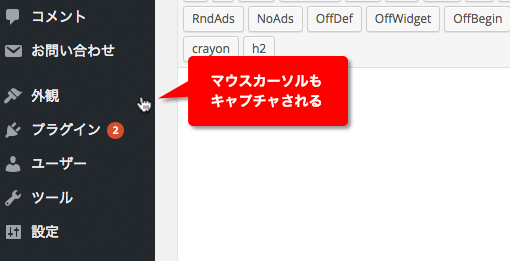
クリックした位置にマウスカーソルが表示された状態でキャプチャされます。
タイマーを使ってドロップダウンをキャプチャ
ドロップダウンメニューなど、
マウスを離すと消えてしまうものをキャプチャする場合はタイマー機能を使います。
タイマー機能は10秒後の画面をキャプチャしてくれます。
タイマーをセット

メニューバーの「取り込み」>「タイマー」をクリック。
ショートカットは「command + shift + Z」です。
タイマーを開始
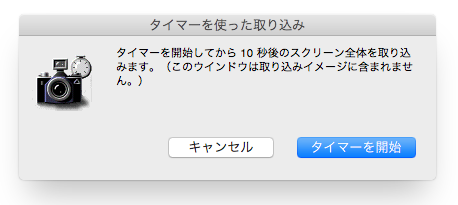
ダイアログがでてくるので「タイマーを開始」をクリック。
10秒後にキャプチャされますので、
キャプチャしたい場所にマウスを持っていきます。
キャプチャする直前にカウントダウンのアラームがなりますので、
マウスは動かさないようにしましょう。
キャプチャ完了
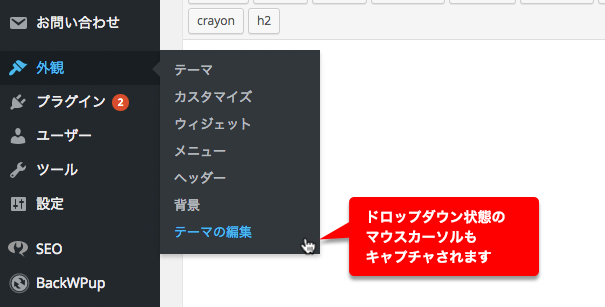
タイマーを使い、ドロップダウンもキャプチャできました。